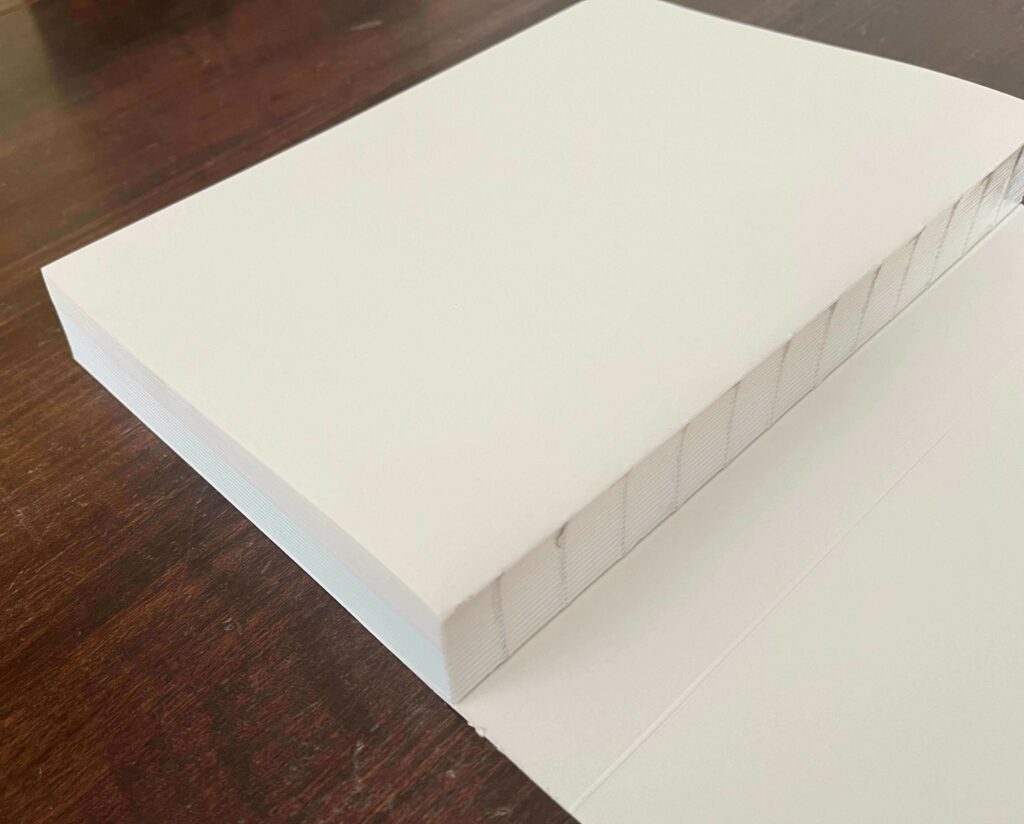Cómo incrustar una imagen en Illustrator de Adobe
Si hablamos de software de edición en diseño gráfico, Illustrator es uno de los imprescindibles. Se trata de un editor gráfico vectorial desarrollado por Adobe Systems que permite elaborar una gran variedad de gráficos como ilustraciones, logotipos, folletos publicitarios, etc.
Una de las múltiples opciones que nos ofrece Illustrator, es que, aunque se trate de un programa de tipo vectorial, nos permite enlazar o incrustar imágenes de archivos en formato .jpg o .tif. La principal diferencia entre enlazar o incrustar una imagen en Illustrator, es que mientras en la primera opción, la imagen está conectada pero es independiente del documento, en la segunda, la imagen se copia en el documento a resolución completa.
- Más información: ¿Cómo elegir el tipo de letra para tu logo?
Incrustar una imagen en Adobe Illustrator
A continuación vemos paso a paso cómo incrustar una imagen en Illustrator de forma sencilla y rápida:
Mostrar los enlaces
El primer paso a seguir, es colocar la imagen o ilustración en nuestro documento. Para ello, podemos hacerlo de dos formas distintas:
1.Abrimos la pestaña “archivo” y pinchamos sobre la acción “colocar”. Seleccionamos la imagen escogida y nos aparecerá en el documento.
2.Arrastramos directamente la imagen desde la carpeta de nuestro pc, donde tenemos el archivo guardado, y la soltamos en el documento.
Si lo hemos hecho correctamente, nos aparecerá la imagen en nuestro documento de la siguiente forma:
Por defecto, cuando colocamos una o más imágenes nos aparecerá como enlazada en el documento. Para mostrar los enlaces, debemos abrir la pestaña “Ventana”y pinchamos sobre la acción “Enlaces”.
3. Una vez hecho, se nos abre un cuadro donde nos aparece la información de las imágenes que hemos enlazado a nuestro documento.
Comprobar el estado de las imágenes
A continuación, debemos comprobar el estado de las imágenes que hemos incorporado a nuestro documento. Si nuestra imagen aparece en el documento y en el panel “Enlaces” sin una miniatura al costado, significa que la imagen se ha añadido correctamente a nuestro documento en forma de enlace. Además, debería aparecer la imagen incorporada al documento con unas líneas azules en forma de cruz como se muestra en la imagen del punto anterior.
Es importante también comprobar las medidas y la resolución de las imágenes que queremos añadir a nuestro documento. Dependiendo el uso que queramos dar a nuestro documento final, nos interesará una imagen con unas medidas y una resolución distintas. Por ejemplo, si necesitamos una imagen para un pequeño banner de una página web, las medidas y la resolución de la imagen deberá ser menor que si estamos diseñando una imagen que se imprimirá en formato A3.
Incrustar las imágenes en Adobe Illustrator
Para incrustar una imagen en Illustrator, el procedimiento a seguir es el siguiente:
- Colocar la imagen o imágenes mediante el procedimiento explicado anteriormente. De forma automática, las imágenes nos aparecen como enlazadas a nuestro documento.
- Vemos que cuando pinchamos sobre la imagen, en la interfaz del software nos aparece un apartado de “Acciones rápidas” donde nos aparece la opción de “Incrustar”. Pinchamos sobre la acción “Incrustar”
en cualquiera de las imágenes o en ambas y estas se incrustaran al documento.
Como vemos en la siguiente captura, las imágenes incrustadas, a diferencia de las que solo están enlazadas, aparecen con un recuadro azul alrededor, sin las dos líneas en forma de cruz.
Hacer comprobaciones en el panel enlaces
Una vez incrustadas las imágenes y con el panel “Enlaces” abierto, debemos comprobar que lo hemos hecho de forma correcta. Para comprobarlo, debemos fijarnos en el panel de enlaces que tenemos abierto. El panel muestra una miniatura de la ilustración y utiliza iconos para indicar su estado, que puede ser:
– Interacción de transparencia
– Ilustración que falta
– Ilustración incrustada
– Ilustración modificada
– Ilustración enlazada
En este caso, nos aparece una miniatura al lado de la imagen seleccionada que es la cual hemos incrustado. Esta imagen, a diferencia de la otra que está enlazada, se encuentra dentro del mismo documento y por lo tanto, no está enlazada a su archivo original de nuestro ordenador.
Conclusión
La opción de incrustar una imagen en Illustrator resulta muy interesante, ya que nos permite colocar una imagen o ilustración sin reducir la resolución de ésta. Además, nos permite editar la imagen y sus componentes con total
libertad y se tratará de un documento totalmente independiente.
Por otra parte, si colocamos una imagen enlazada al documento (sin incrustar) la imagen estará más limitada para la edición y estará vinculada a su archivo original, por lo que si lo borramos de nuestro pc, ya no la podremos ver en el documento de Illustrator. También hay que tener en cuenta, que si queremos enviar el archivo AI, tendremos que adjuntar aparte el archivo .jpg, por ejemplo, de la imagen.
Aunque a priori pueda parecer que incrustar una imagen en Illustrator sea siempre la mejor opción, hay que tener en cuenta que algunas veces, resultará más apropiado enlazar la imagen, especialmente cuando las imágenes tengan un tamaño muy grande y dependiendo del uso final que queramos darle.
Recuerda que si quieres más artículos y guías de diseño gráfico en nuestro blog encontrarás lo que buscas. Por otra parte, no te olvides de echar un ojo a nuestros productos, tales como flyer publicitario, carpetas corporativas o calendarios personalizados.
- Ampliar información: Cómo cambiar la resolución de una imagen en Photoshop
Artículos relacionados
A pesar del auge del marketing digital, la publicidad física sigue siendo una herramienta clave para incrementar la visibilidad y...
La encuadernación a la suiza, también llamada “lomo liberado", es un método distintivo y elegante de encuadernar libros y catálogos...
Uno de los productos más utilizados en el sector de las artes gráficas son las etiquetas adhesivas, y aunque pueda...